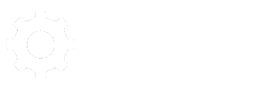Image Converter Tool
Converted Image
Download Converted ImageImage Converter Tool: Simplifying File Format Transformations
In the digital world, images come in many formats, each suited for different purposes. Whether you’re working on a website, a mobile app, or just managing a collection of photos, you may find that you need to convert images from one format to another. An image converter tool makes this process simple by allowing you to convert images from formats like JPEG, PNG, GIF, BMP, TIFF, and many others to suit your specific needs. This article explores the benefits, features, and how-to of using an image converter tool.
What is an Image Converter Tool?
An image converter tool is a software or online service that allows you to change an image file from one format to another. Image converters support various formats, and they often provide additional features like batch conversion, resizing, and optimization.
For example, you might use an image converter to change an image from a high-quality TIFF file to a more web-friendly format like JPEG or PNG. Alternatively, if you need a transparent background for a logo or image, you could convert it from a format like JPEG (which doesn’t support transparency) to PNG.
Common Image Formats and Their Uses
Before diving into the benefits of an image converter tool, it’s useful to understand some of the common image formats you might work with:
-
JPEG (Joint Photographic Experts Group):
- Best for: Photographs, images with many colors, and images for the web.
- Characteristics: Lossy compression, meaning it reduces file size at the cost of some image quality.
-
PNG (Portable Network Graphics):
- Best for: Images that require transparency, such as logos, icons, and illustrations.
- Characteristics: Lossless compression, retains full image quality.
-
GIF (Graphics Interchange Format):
- Best for: Simple graphics, animations, and low-resolution images.
- Characteristics: Supports animations and transparency but is limited to 256 colors.
-
TIFF (Tagged Image File Format):
- Best for: High-quality, detailed images, often used in print media and professional photography.
- Characteristics: Lossless format, but often results in larger file sizes.
-
BMP (Bitmap):
- Best for: Basic image files with uncompressed data.
- Characteristics: Often very large, rarely used on the web due to inefficiency.
-
WebP:
- Best for: Web use, providing high-quality images at smaller file sizes.
- Characteristics: Supports both lossy and lossless compression and transparency.
Why Use an Image Converter Tool?
-
Compatibility Across Devices and Platforms: Different devices and applications often support different image formats. For example, web browsers might display JPEG and PNG images without issue, but some older software or certain operating systems might not support newer formats like WebP. An image converter ensures that images are in the appropriate format for compatibility with the tools you’re using.
-
Reducing File Size for Faster Loading: Converting images to a format with better compression (e.g., converting from TIFF to JPEG or PNG) can significantly reduce file size. This results in faster page load times for websites or reduced storage requirements for your devices.
-
Web Optimization: For websites, choosing the right image format is essential for performance. JPEG and WebP are excellent for photographs due to their smaller file sizes, while PNG is better for images that require transparency or sharp edges. Using an image converter, you can ensure your images are optimized for web use.
-
Preserving Quality: Converting images to lossless formats like PNG or TIFF ensures that the quality remains intact, especially if you’re working with images that require detail, such as graphics or logos.
-
Support for Transparency: If you’re working with images that need transparent backgrounds (e.g., logos, icons), an image converter can help you switch from formats like JPEG to PNG, which supports transparency.
-
Batch Conversion: Many image converter tools allow batch processing, enabling you to convert multiple images at once. This is particularly useful for businesses or photographers who need to process a large number of images at the same time.
Features of an Image Converter Tool
-
Multiple Format Support: Most image converter tools support a wide range of formats, including common ones like JPEG, PNG, GIF, and BMP, as well as specialized formats like WebP, HEIC, and PSD (Photoshop files).
-
Lossy and Lossless Compression: Some tools provide options for lossy or lossless compression. Lossy compression reduces file size by discarding some data (used with formats like JPEG), while lossless compression retains all data (used with formats like PNG and TIFF).
-
Customization Options: Many image converters allow you to adjust settings before converting, such as resolution, quality, color depth, and compression level. This gives you control over the output file’s size and quality.
-
Batch Conversion: A useful feature for users who need to convert multiple files at once. Batch conversion tools allow you to upload and convert a folder of images at the same time, which is particularly helpful for photographers and designers.
-
Resize and Crop Images: Some image converter tools also come with basic editing features like resizing, cropping, and rotating images. This can be especially useful when you need to adjust images during the conversion process.
-
Cloud and Desktop Solutions: Image converter tools can either be cloud-based (web applications) or desktop-based software. Cloud-based converters are convenient because they don’t require installation, but desktop converters can be faster and provide more advanced features.
-
Presets for Web and Mobile Optimization: Some image converters include presets for specific platforms like social media, websites, or apps. These presets optimize images for particular resolutions and file sizes required for those platforms.
Types of Image Converter Tools
-
Online Image Converters: Online tools are web-based and often free, making them accessible and easy to use. These tools are perfect for occasional image conversions and for users who don’t want to install additional software.
- Examples:
-
Desktop Image Converters: Desktop tools are more powerful and often provide more control over the conversion process. They are ideal for users who regularly convert large numbers of images or need additional features like batch processing.
- Examples:
- XnConvert: A fast and powerful tool with support for more than 500 image formats and the ability to batch convert images.
- FastStone Image Viewer: A versatile image converter and viewer with editing features.
- GIMP: While primarily an image editor, GIMP allows for image conversion and supports various formats.
- Examples:
-
Image Conversion Software for Developers: Some developers prefer using command-line tools or APIs to convert images as part of their workflow. These solutions are more flexible and allow for automated conversion.
- Examples:
- ImageMagick: A powerful command-line tool for converting, editing, and composing bitmap images.
- GraphicsMagick: A command-line image processing tool that is similar to ImageMagick but optimized for performance.
- Pillow (Python Library): A Python library that provides tools for image processing, including format conversion.
- Examples:
How to Convert an Image Using an Online Image Converter
-
Choose Your Tool: Select an online image converter based on your needs (e.g., Convertio, ILoveIMG, or Zamzar).
-
Upload the Image: Click on the “Upload” button to select the image you want to convert. Some tools allow you to upload images directly from cloud storage or provide a URL for the image.
-
Select the Output Format: Choose the image format you want to convert to (e.g., PNG to JPEG, TIFF to PNG).
-
Customize Settings (Optional): Some tools provide additional options like adjusting image quality, compression, or resolution. You can modify these settings if desired.
-
Convert the Image: Click on the “Convert” or “Start” button to begin the conversion process. The tool will process the image and generate a download link for the converted file.
-
Download the Converted Image: Once the conversion is complete, download the new image to your device. You may also have the option to send the image to your cloud storage or email.
Conclusion
An image converter tool is an invaluable resource for anyone who works with images, whether you’re a professional designer, photographer, or casual user. By allowing you to easily convert images between formats, these tools ensure that your images are compatible with different devices, platforms, and software. Whether you need to optimize images for web use, reduce file size, or preserve image quality, an image converter can save time and improve workflow efficiency. With the variety of options available—online, desktop, or command-line—there’s a solution for every need, making it easier than ever to manage and optimize your images.